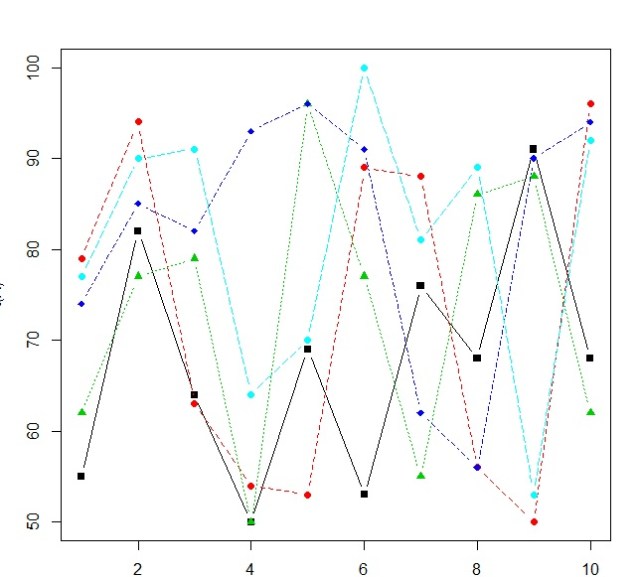Shiny is an R Studio application that allows you to how host your R code on a website. This is a great method for creating a dashboard or deploying a predictive model. The best part is, it is free. There are, however, paid services associated with R Studio and Shiny if you want to get professional support and such.
In this lesson, we are going to learn to build a Shiny server application step by step.
Let’s start at the beginning. First off, to use Shiny, you need to have R Studio installed on your computer. Once you have that, you will need to install the Shiny package
install.packages(‘shiny’)
Next, we are going to learn about the three parts of a Shiny server application.
Below is the basic framework of a Shiny app:
library(shiny)
ui <- fluidPage("Test")
server <- function(input, output) {}
shinyApp(ui = ui, server = server)
Let’s break this down:
ui: ui is the user interface. This is the code that makes up the web page the user will launch and interact with. Anyone familiar with HTML, this is the basic markup. This is where you set the wording, font, colors, what kind of object will be on the page, etc
server: server is the brains of the operation. This is where you load and manipulate any data being used in your page. Again, if you are a web developer, think Java Script here.
shinyApp: this is the code that launches your App.
If you run the code above, you will see something like this

Note the IP address in the upper left. If you copy this into a browser of your choice, it will run there too.

You will see the same address in the R Console. As long as the R Shiny server is running, you will see this Listening command. For those not familiar, the address 127.0.0.1 is called a pingback address. This is the internal address of the NIC card on your machine. This means the server is running on the machine you are on. The :4654 is the port my computer grabbed. This can be different for you. The easiest way for me to explain the port without going too deep into network theory is: think of it like a TV channel. From your computer, you could technically be running hundreds of these R Shiny servers. The port (TV channel) is what tells the computer which one of these web pages you want to visit.
If you happen to be on a network, you can go to another computer and type in your host computers network IP address (you can get it by going to a cmd console and typing ipconfig). It will be the address I have the arrows pointing to in my example

Then, using my example, type http://10.171.46.91:4654 into the second computer’s browser and you should see your Shiny website.
Step 2
Let’s see if we can make our website more interesting, let’s start easy, we will format the text.
First close out your shiny window to end the session.
Change your ui line to match the one below.
ui <- fluidPage(h1(“Test”))
Now run your code again
library(shiny)
ui <- fluidPage(h1(“Test”))
server <- function(input, output) {}
shinyApp(ui = ui, server = server)

Step 3
Okay, let’s make it a little more interesting by adding some detail to our page. We will do so by using panel methods in our fluidPage()
library(shiny)
ui <- fluidPage(
titlePanel("Title Panel"),
sidebarPanel("Sidebar Panel"),
mainPanel("Main Panel")
)
server <- function(input, output) {}
shinyApp(ui = ui, server = server)
Notice your page is now segmented into a title bar, a sidebar and a main panel

Okay, now let’s actually add some R data magic to this.
library(shiny)
library(datasets)
mpgData <- mtcars
ui <- fluidPage(
titlePanel("Mpg vs Cylinder Plot"),
sidebarPanel("Sidebar Panel"),
mainPanel( plotOutput("mpgPlot"))
)
server <- function(input, output) {
output$mpgPlot <- renderPlot({
boxplot(mpg~cyl, data= mpgData)})
}
shinyApp(ui = ui, server = server)
Let’s break down the new code. First thing first, we are loading the built in datasets library and grabbing the mtcars data set from it.
library(datasets)
mpgData <- mtcars
Next we are going to skip down to the server section next as this is where we work with our data:
First thing you will notice is function(input, output) – this is a standard call that allows you to pass information back and forth through the server code. In our example, we are only using the output right now.
We create a variable called output$mpgPlot to which we pass the shiny method renderPlot. Inside that method, we are simply creating a simple boxplot comparing mpg to cyl using the mtcars data set that we labeled mpgData
server <- function(input, output) {
output$mpgPlot <- renderPlot({
boxplot(mpg~cyl, data= mpgData)})
}
The boxplot we rendered as output$mpgPlot is now passed to our ui
Next, in the ui I renamed the title panel and in the mainPanel, I added the command plotOutput(“mpgData”). That will allow me to post the boxplot I created in the server to the ui web page.
ui <- fluidPage(
titlePanel("Mpg vs Cylinder Plot"),
sidebarPanel("Sidebar Panel"),
mainPanel( plotOutput("mpgPlot"))
)
If you run the code, it should look like this:

Step 4
Now let’s add a little interactivity to our web page. We are going to give the user the option to view the boxplots with or without the outliers taken into effect.
library(shiny)
library(datasets)
mpgData <- mtcars
ui <- fluidPage(
titlePanel("Mpg vs Cylinder Plot"),
sidebarPanel(checkboxInput("outliers", "Show outliers", FALSE)),
mainPanel(
plotOutput("mpgPlot"))
)
server <- function(input, output) {
output$mpgPlot <- renderPlot({
boxplot(mpg~cyl, data= mpgData,
outline = input$outliers)})
}
shinyApp(ui = ui, server = server)
This involves only two changes to our code
First we will add a checkbox to our sidebar, in the ui we will alter the sidebarPanel line to look like this
sidebarPanel(checkboxInput(“outliers”, “Show outliers”, FALSE)),
The breakdown of the syntax here is
checkboxinput(variable name, display text, default )– our default is set to FALSE so our box will be unchecked by default
Next, we will alter our boxplot to take into account the checkbox input
boxplot(mpg~cyl, data= mpgData,
outline = input$outliers)
— notice the variable name is input$outliers It is a composite of the variable from our checkboxinput method and “input” from out function(input, output) function that opens up our server.
Now run your code
Unchecked

Checked